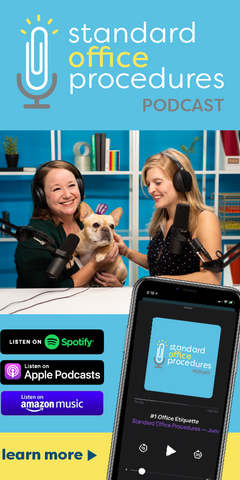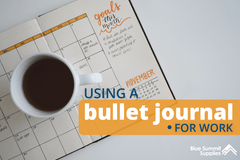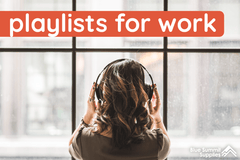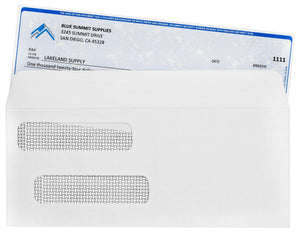A PDF is a useful file type designed to maintain the same layout regardless of how you open it, which makes them ideal for graphic design, manuals, eBooks, and online forms. Learn how to fill in a PDF form in Adobe Acrobat Reader for interactive documents and how to turn flat forms into fillable documents.
Fill and Sign PDF Online Benefits

Fill Out Forms Faster With Online Documents
Signing forms online is a speedy process. In minutes, you can sign and share any document, and with autofill settings enabled, filling in forms can take mere seconds. Documents also get to people faster since you don’t need to see someone in person or send the forms by physical mail.
Fill and Sign PDFs From Anywhere
With more workers choosing remote or work from home options, businesses need a secure way to sign and share documents online. Filling in documents online can be done from anywhere in the world or the comfort of your home.
Manage and Track Your Forms
Being able to track documents online makes them more manageable. Knowing exactly what you’ve signed and when you’ve sent it can come in handy if you ever need to prove you filled out a form or track down a missing document.
Reduce Paper Waste and Save the Trees
Offices use a lot of paper—and it’s no secret that’s bad for the environment. Businesses have an obligation to implement more sustainable practices, and reducing paper consumption can help. Filling in forms online instead of printing each document reduces paper costs and saves the trees.
🌳 Learn How to Go Paperless at Work to save your office time, money, space, headaches, and inconvenience while reducing your environmental impact.
An Introduction to PDFs and Readers
A Portable Document Format (PDF) is a file format developed by Adobe in 1993. It was designed to give people the ability to open a document on any operating system or hardware without needing to own the app used to create the document and to ensure the layout of the document remains the same regardless of where you open it. PDFs can contain text, images, videos, hyperlinks, and more.
The only tool you need to open PDFs is a PDF reader. The most common one is Adobe Acrobat Reader.

Adobe Acrobat Reader
The Adobe Acrobat Reader DC software is the global standard for reliably viewing, printing, and commenting on PDF documents. It allows you to work on and fill out documents from any device, and it’s free to download. You can fill out and sign a PDF form electronically by typing text into the fillable fields and signing the document with your finger or stylus.
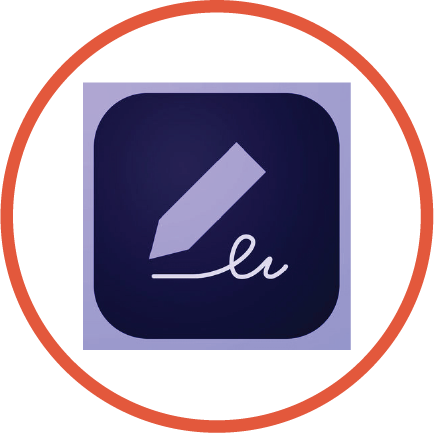
Adobe Fill and Sign App
The Adobe Fill and Sign Mobile App allows you to take a picture of a form, fill the picture of the form out on your phone, sign it, and send it. With the app, you can open a file from an email or place a paper form on your desk, snap a pic, enter the required text or checkmarks into the form fields, sign, and send. The Adobe Reader Form Fill and Sign app saves both paper and time. It’s not free, but it’s available with the Acrobat Standard DC plan for $12.99 a month, and the Acrobat Pro DC plan for $14.99 a month.

How to Fill in a PDF Form
To fill in an interactive form from your browser, follow these steps:
- Right-click the document, and select Hand Tool or Select Tool from the pop-up menu. Your mouse reticule will change from the hand to the I-beam when you’re able to type text into a form field.
- To make the fillable form fields easy to find, click the Highlight Existing Fields button on the document message bar. Required form fields will be highlighted in red.
- Click inside each form field and fill out the required information. Press Tab to move forward or Shift+Tab to move backward, or just use your reticule to click inside the next form field.
- When completed, click the submit button. You can send the data to a server or send it via email.

How to Add Text to PDF Online Documents
Before you fill in a PDF form on your device, you first need to figure out if it’s actually fillable, as some form creators don’t convert their PDFs into forms you can interact with and complete online. Other forms are intentionally designed to be filled in by hand or with Fill & Sign tools, such as the tools listed above. Non-interactive forms like these are called flat forms.
To fill in a flat form online from your browser:
- Save the document to your computer and open it in Adobe Reader or Acrobat.
- Click Fill & Sign on the right pane to see your options.
- Click Fill & Sign, where you’ll find the tools and options you need to fill out the form.
- Hover your mouse over a form field. If the form were interactive and not flat, you would see a blue box indicating the form is interactive.
- If there’s no blue box, click Add Text in the toolbar. Click the box where you want to add text and start typing.
- Use the field toolbar to make any changes, such as resizing the field, moving the field, deleting it, or converting a normal field to a comb field. Find annotations or symbols in the Options menu.
- Use comb fields to add text into a series of continuous boxes in a line or row. The comb field evenly spreads the text you enter across the width of the text field. If the characters don’t fit each box, adjust the spacing with the grab handle at the end of the field.
- Fill out any checkboxes and radio buttons using the Crossmark, Checkmark, or Dot, found in the Optionsmenu. To use, select an annotation in the toolbar, and click where on the form you want to place it.
- To sign a PDF form, you can type, draw, or insert an image of your handwritten signature or initials. After you add your signature the first time, it will be available to select from your Sign options next time, saving you the trouble of adding it again.
For more information, Adobe provides a thorough guide on how to fill out your PDF form.

How to Fill Online Forms From Your Phone
To fill out online forms on your phone, use the Adobe Fill & Sign mobile app listed above that’s included with Adobe’s Acrobat Standard DC plan and Acrobat Pro DC plan.

How to Auto Fill PDF Forms
The Auto-Complete feature is only available for interactive forms. It stores all of the entries you type into an interactive form field and then suggests or automatically enters responses that match the typing in the other form fields. The suggestions appear in a pop-up menu where you can select the best match. If you want to use it, Auto-Complete can be enabled in form preferences. The list of suggestions can also be edited in preferences, in case you make a spelling mistake.
- Choose Edit > Preferences (Windows) or Acrobat / Acrobat Reader > Preferences (Mac OS).
- Select Forms on the left.
- Under Auto-Complete, choose Basic or Advanced.
- Select Remember Numerical Data if you want the Auto-Complete memory to also store any numbers you type into a form field.
To delete an entry from the Auto-Complete memory:
- Open the Preferences dialog box.
- Select Forms on the left.
- Click Edit Entry List under Auto-Complete.
- In the Auto-Complete Entry List dialog box, choose one of the following and click Yes in the confirmation dialog box:
- To remove all of the entries, click Remove All.
- To remove some of the entries, select the entries themselves and click Remove.
More From Blue Summit Supplies
💡 Professional Development Goals: Examples and How to Get Started
💡 What Does Clearing Cache Do? And How to Clear Cache
Do you love office organization and productivity as much as we do? Follow our office supplies blog for the latest strategies, trends, product comparisons, and more.
If you have any questions or want to talk to someone about office supplies, send an email or connect with us on Twitter, Facebook, or Instagram.
 For more informative articles about office supplies, subscribe to our email newsletter!
For more informative articles about office supplies, subscribe to our email newsletter!
Never fear, you won't begin receiving daily sales emails that belong in a spam folder. Instead, we promise a fun weekly roundup of our latest blog posts and great finds from across the web. And if you lose interest, it's always easy to unsubscribe with a single click.